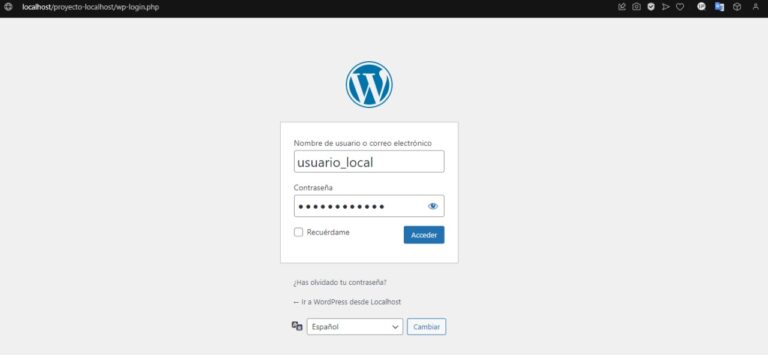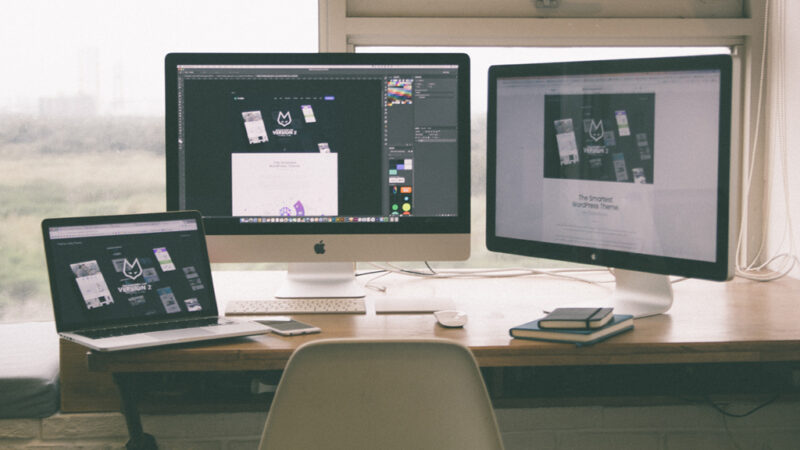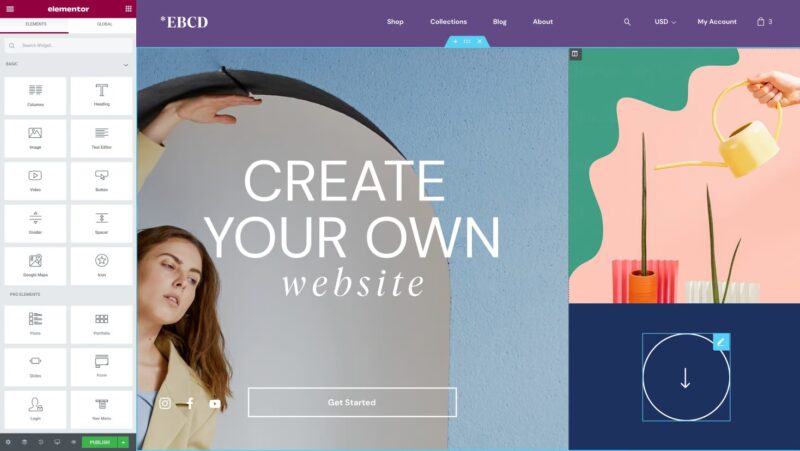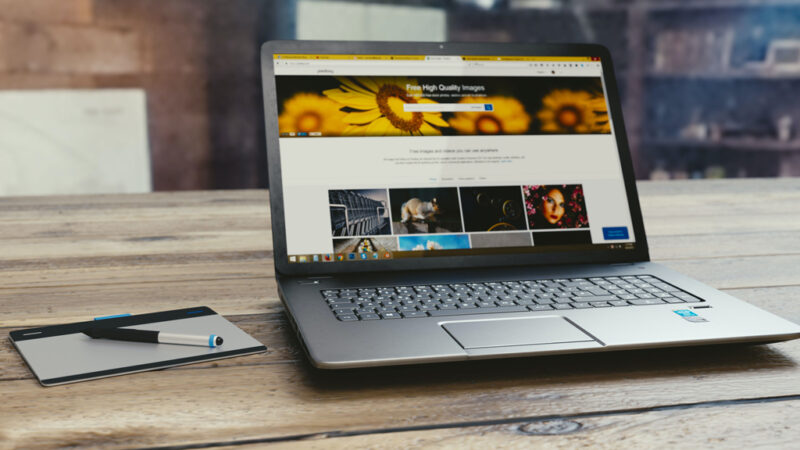Localhost es una red de ordenadores, en otras palabras podrías decir que se encarga de establecer la conexión de tu dispositivo utilizando la red de dirección loopback. Esta dirección loopback es útil para probar programas sin enviar información a través de Internet. Suele ser muy útil cuando estamos probando aplicaciones y todavía no queremos sacarlas al aire. Con la dirección loopback no contactaremos con otro dispositivo a través de Internet, lo que hará es llamar al localhost.
Pasos para instalar WordPress en Localhost
Es posible instalar WordPress en nuestra computadora sin necesidad de programas que realicen este proceso automáticamente; existen distintas soluciones que permiten preparar un servidor en nuestra computadora, capaz de darnos un entorno de desarrollo completo para este tipo de proyectos. Para esta ocasión, se estará utilizando una solución llamada XAMPP, XAMPP ofrece preparar un entorno de desarrollo instalando 4 tecnologías importantes: Apache Web Server, MySQL/MariaDB, PHP y Perl.
Requerimientos
- Tener instalado la solución XAMPP, https://www.apachefriends.org/es/download.html (también se puede utilizar la solución WAMP Server, pero para esta ocasión, se usará XAMPP)
1. Instalar XAMPP en nuestra computadora
Podemos instalar XAMPP desde su página oficial: https://www.apachefriends.org/es/download.html. Está disponible en distintas versiones tanto para Windows, Linux y Mac. Instalaremos la última versión, que nos ofrece PHP 8.1.12.
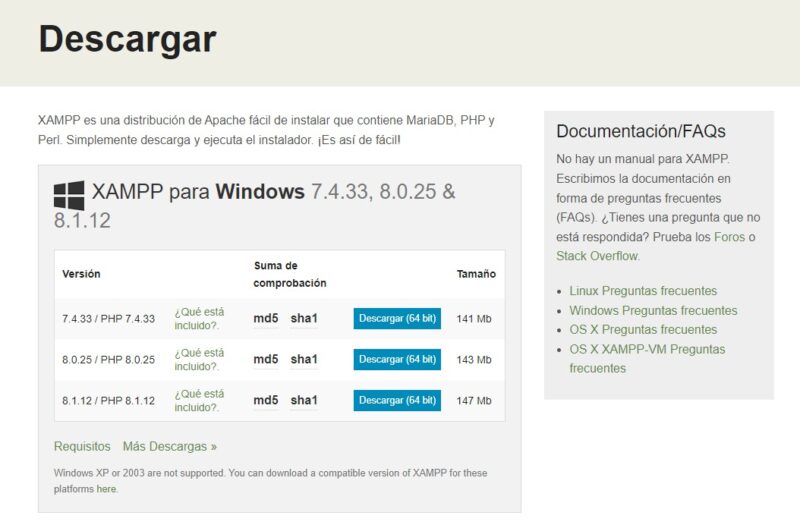
El proceso de instalación es muy sencillo e intuitivo, solo debemos dar en continuar hasta que nos permita instalarlo.
2. Activar los servicios Apache y MySQL
Para poder utilizar WordPress en nuestra computadora, debemos activar 2 servicios importantes: Apache y MySQL. Una vez tengamos XAMPP instalado, ingresamos al programa “XAMPP Control Panel” y encendemos los servicios “Apache” y “MySQL”.
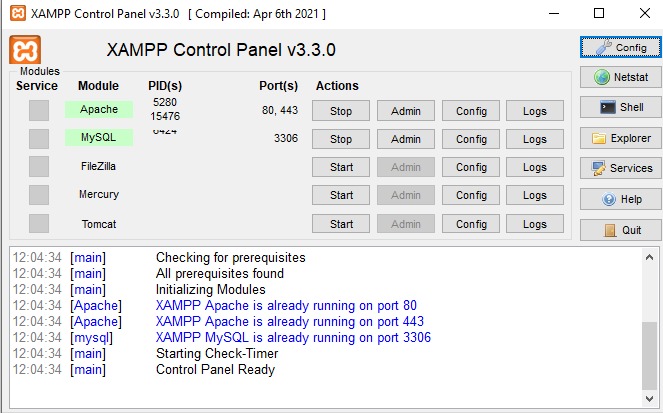
Con esos 2 servicios activos, continuamos con el siguiente paso.
3. Descargar WordPress desde su página oficial
Ahora, vamos a descargar WordPress desde su página oficial: https://wordpress.org/download./
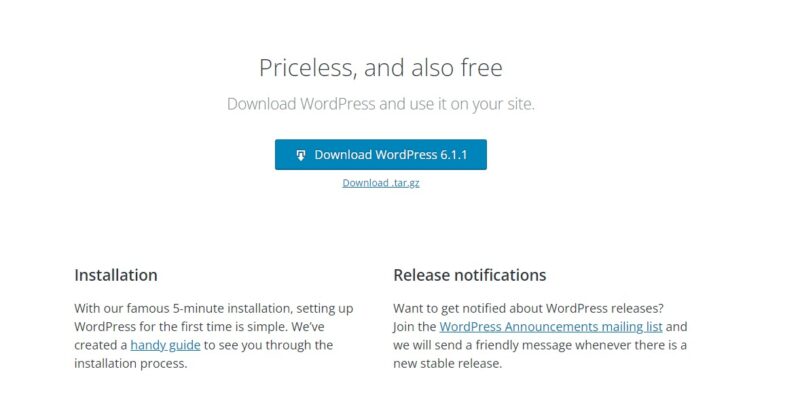
Esto nos dejará un archivo .zip, que usaremos más adelante.
4. Crear una base de datos en MySQL
Para poder instalar WordPress, necesitaremos una base de datos vacía; para poder crearla, utilizaremos el servicio “PHPMyAdmin”, que nos permitirá crear nuestra base de datos de una manera visual, interactiva y sencilla. Para usarlo, ingresamos a nuestro navegador y accedemos a la siguiente ruta: http://localhost/phpmyadmin
![]()
Una vez que ingresemos, en el panel de la izquierda, damos clic en “Nueva” para crear una nueva base de datos:
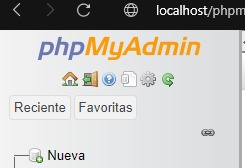
Colocaremos un nombre a la base de datos y damos clic en “Crear”. Recuerda que no DEBES colocar espacios en el nombre, si deseas poner un nombre que contenga más de 1 palabra, puedes separarlos con un guion “-”, un guion bajo “_” o capitalizando las palabras:
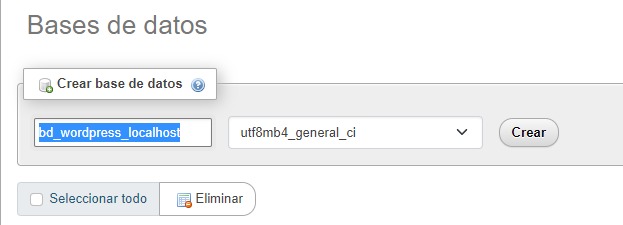
5. Crear un proyecto manualmente
Al instalar XAMPP en nuestra computadora, se creará una carpeta con el mismo nombre en el “Disco Local C”.

Ingresamos a esa carpeta y, posteriormente, ingresamos a la carpeta “htdocs”.
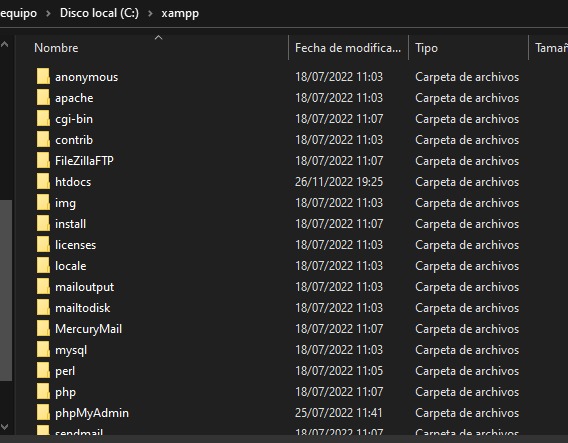
La carpeta “htdocs” es la que contiene TODOS nuestros proyectos, podremos acceder a esos proyectos desde el navegador. En esta carpeta, colocamos el archivo .zip de WordPress que descargamos hace un momento y lo extraemos.

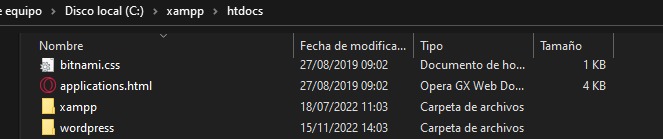
Al extraerlo, nos dejará una carpeta llamada “wordpress” a la cual le cambiaremos de nombre.
![]()
6. Instalar y configurar WordPress
Una vez cambiado el nombre de la carpeta, nos dirigimos a nuestro navegador e ingresamos a la siguiente ruta: http://localhost/TU-CARPETA-WORDPRESS
![]()
Cuando ingresemos a esa ruta, encontraremos el instalador de WordPress, vamos a elegir el idioma que queramos.
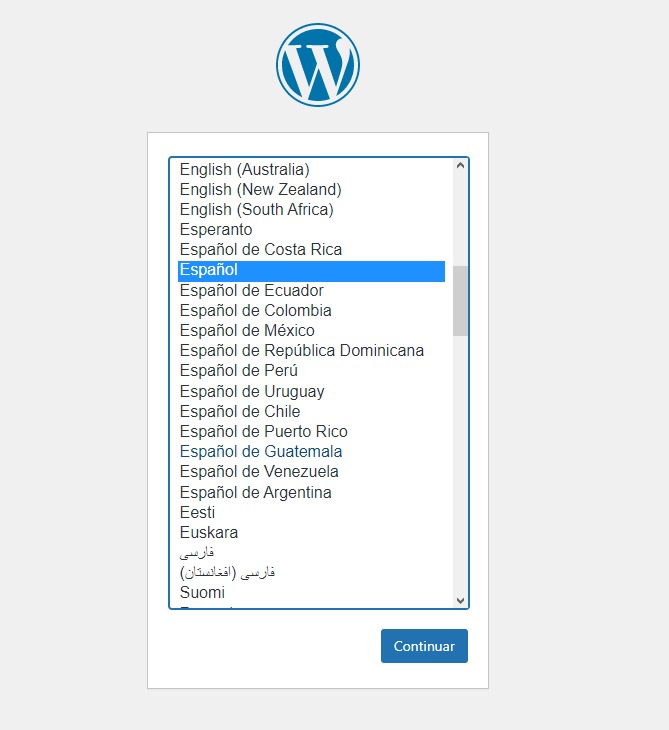
Colocamos el nombre de la base de datos que creamos anteriormente, el nombre de usuario por defecto es “root” y no tiene contraseña, el servidor de base de datos es el que viene por defecto y cambiamos el prefijo de las tablas de la base datos, por seguridad.
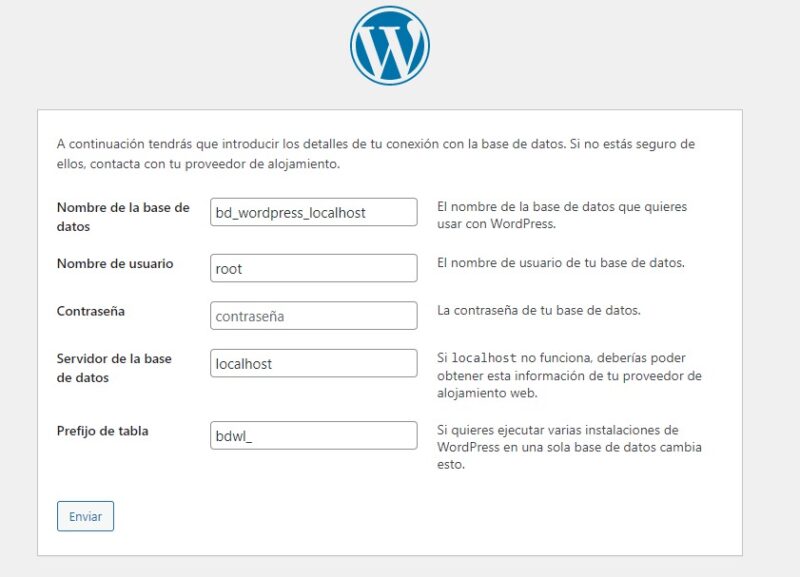
Con todo lo anterior configurado correctamente, damos clic en “Realizar la instalación”.
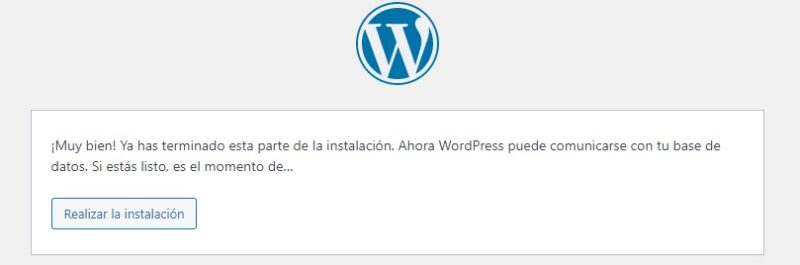
Ahora, configuramos nuestro sitio web, puedes colocar un correo real si vas a llevar este proyecto a producción, o colocar un correo ficticio si solo es de prueba; esto podrás cambiarlo más adelante.
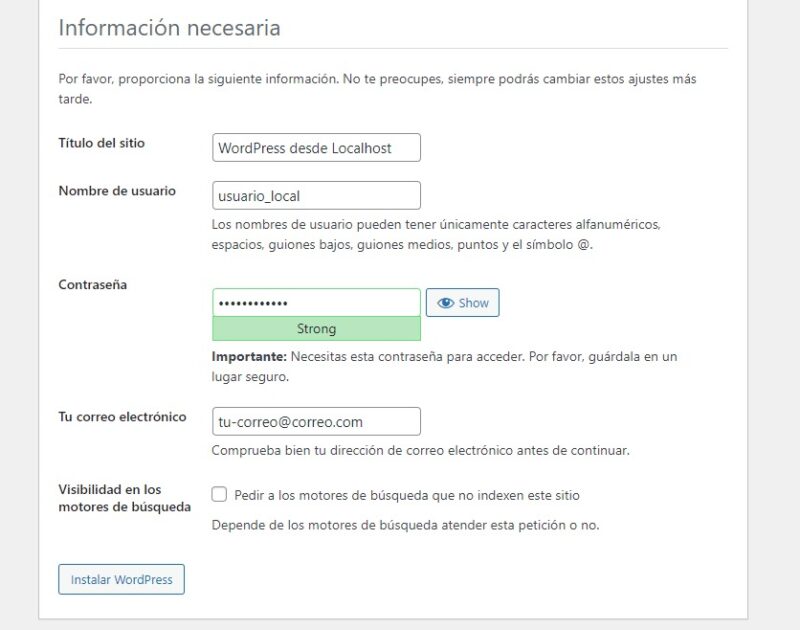
Iniciar sesión en WordPress
Si la instalación se hizo de manera correcta, ya podremos acceder a nuestro administrador en WordPress, la ruta para iniciar sesión es la siguiente: http://localhost/nombre-proyecto/wp-admin, siempre colocando el “wp-admin” al final de la ruta inicial del proyecto:
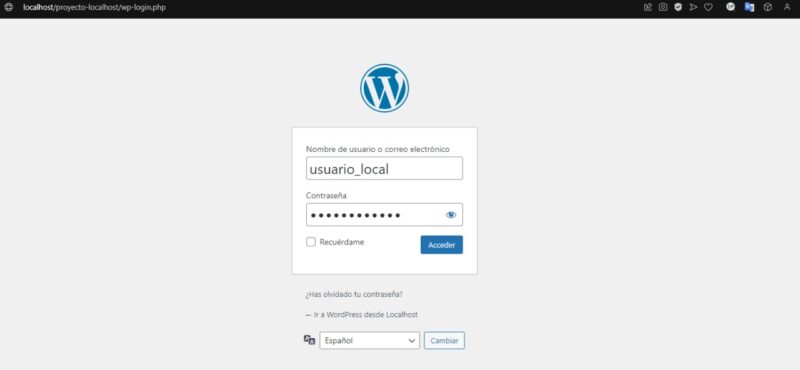
Ya tenemos WordPress instalado manualmente en localhost.
Conclusiones
Localhost es más que un término técnico para las computadoras, esta herramienta nos permitirá realizar pruebas y hasta prevenir accesos a páginas web en específico. Es fundamental que sepa cómo usar loopback, pues se adaptará perfectamente a sus necesidades.