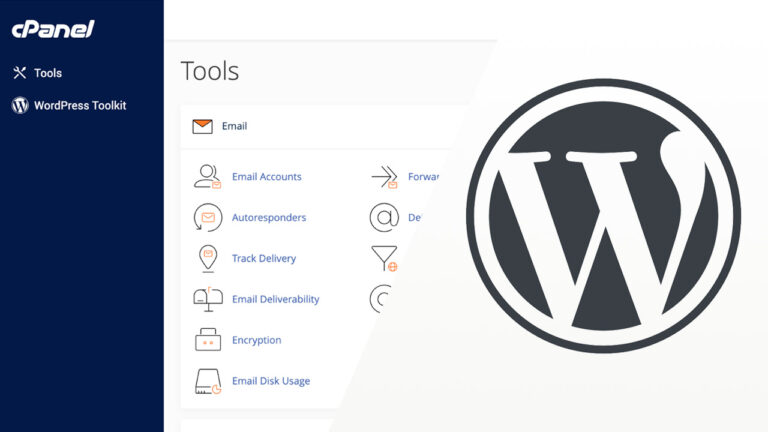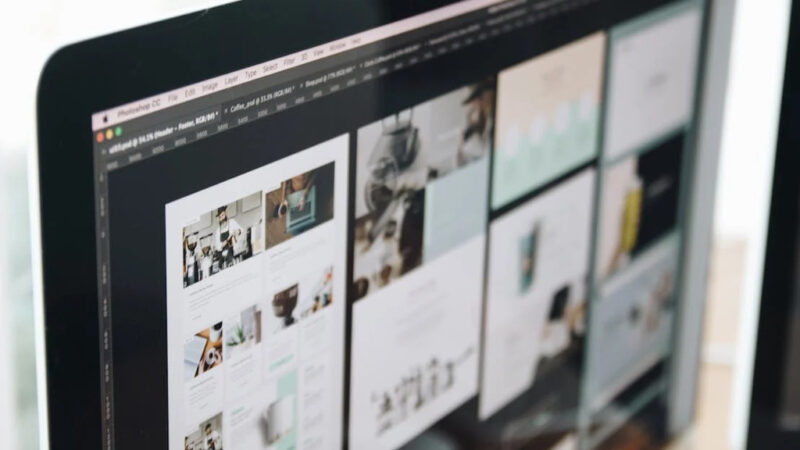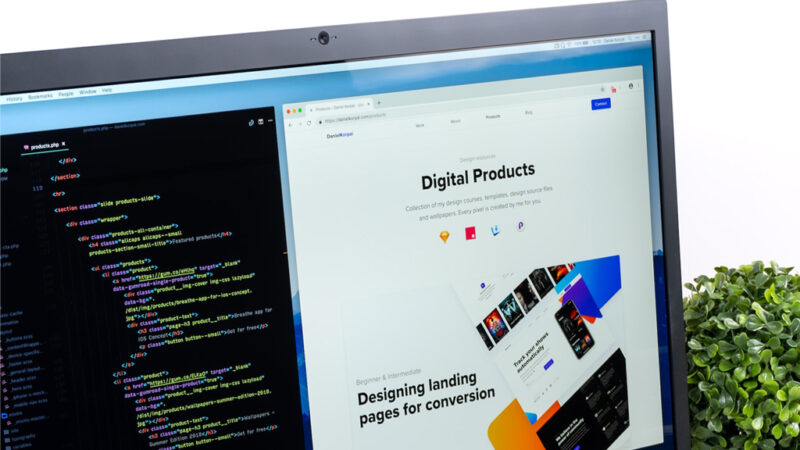CPanel es un panel de control para el alojamiento web. Esta es una de la herramientas más populares dentro del mercado debido a que es un todo en uno. La mayoría de páginas webs trabajan de la mano de CPanel, pues el interfaz que ofrece es fácil de usar para cualquier usuario, no necesitarás ser un experto para que puedas controlar tu sitio web, dominios, correos electrónicos y muchas otras cosas más.
Además, la características y herramientas que posee ayudarán al usuario a configurar y optimizar su página web de la mejor manera. Es más, su calidad es tan impresionante que un gran porcentaje de proveedores de alojamiento web ofrecen CPanel como parte de sus planes; al mismo tiempo, muchos usuarios también lo prefieren ya que les permite tener mayor control sobre su página web.
Pasos para instalar WordPress en CPanel
Existen distintas maneras de instalar WordPress, muchos proveedores de hosting ofrecen soluciones que permiten la instalación de WordPress de una manera rápida y sencilla mediante algún programa. Pero existen ocasiones en las que tendremos que saber cómo hacer este proceso de manera manual, así que en este tutorial veremos cuáles son los pasos para su instalación de manera manual en una solución web como CPanel.
Requerimientos
- Tener un hosting en CPanel
1. Descargar WordPress desde su página oficial
Primero, tendremos que descargar el archivo .zip de WordPress en nuestra computadora, puedes descargarlo desde su página oficial: https://wordpress.org/Download/
![]()
Con el archivo en nuestra computadora, podemos pasar al siguiente paso.
2. Crear una Base de Datos y un Usuario en CPanel
Para poder instalar WordPress, debemos tener una base de datos vacía, creada exclusivamente para nuestro proyecto de WordPress; vamos a crearla.
Primero, debemos iniciar sesión en nuestro CPanel, una vez dentro, nos dirigimos a la sección “Databases” y damos clic en “MySQL Databases”.
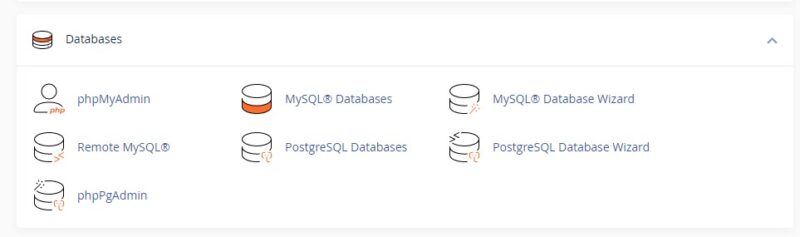
Vamos a crear una nueva base de datos:
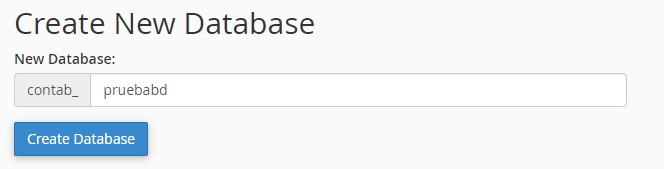
Obtendremos un mensaje de confirmación si todo salió bien:

Para poder utilizar nuestra base de datos, necesitamos tener un usuario asignado a ella; para hacer esto, vamos a crear un nuevo usuario:
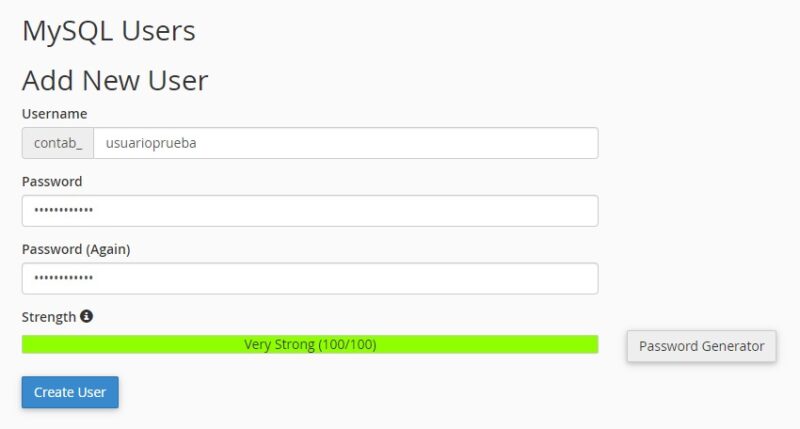
Esperamos el mensaje de confirmación:

3. Asignar un usuario a la base de datos creada
Ahora, vamos a asignar a un usuario para que pueda manejar la base de datos que acabamos de crear; para ello, en la misma página de “MySQL Databases”, nos dirigimos a la sección “Add user to database”; elegimos nuestro usuario y la base de datos que acabamos de crear:
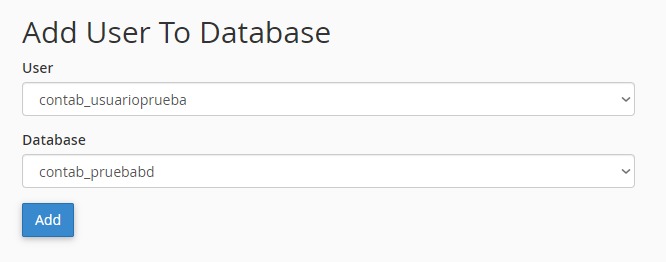
Cuando asignemos un usuario, nos pedirá que le demos ciertos privilegios para manejar la base de datos, vamos a darle todos los privilegios:
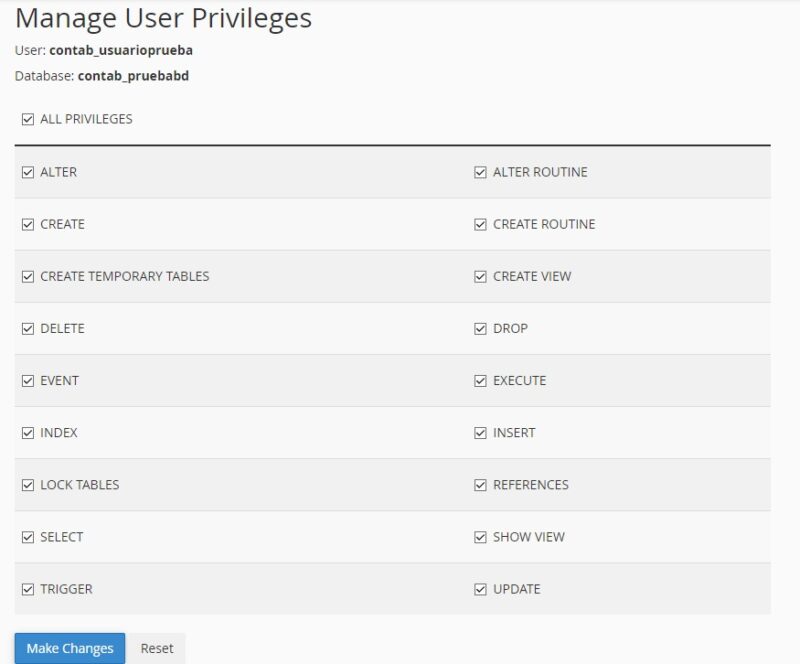
4. Subir el archivo .zip de WordPress en una carpeta
Llegó el momento de instalar y configurar WordPress, pero antes, debemos subir nuestro archivo .zip; nos dirigimos al administrador de archivos de CPanel (“File Manager”):
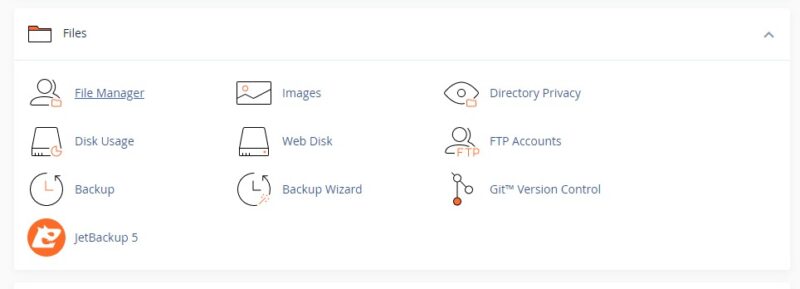
E ingresamos a la carpeta “public_html”:
![]()
Para este ejemplo, se estará colocando el proyecto en una subcarpeta, no en la raíz. Creamos una carpeta e ingresamos en ella:
![]()
Una vez dentro, subimos el archivo .zip de WordPress que descargamos hace un momento y lo descomprimimos:
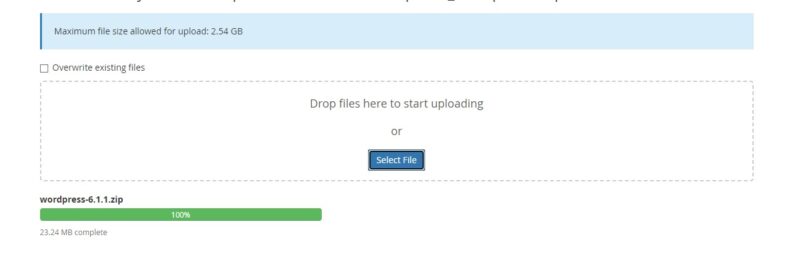
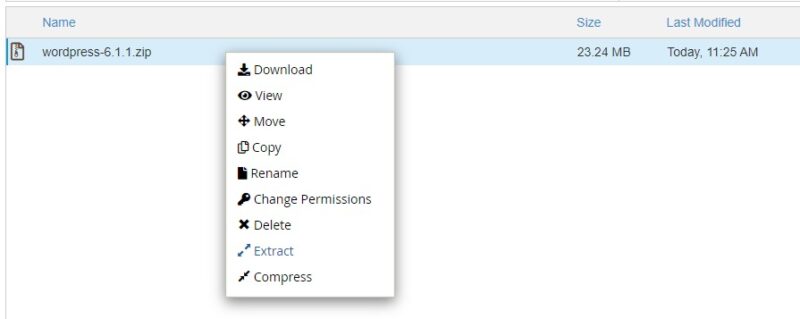

Esto nos dejará una carpeta llamada “wordpress”, esa carpeta es la que contiene todo el proyecto, vamos a renombrarla:
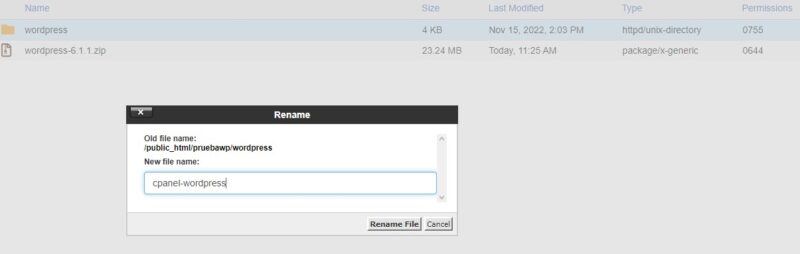
5. Instalar y configurar WordPress
En el paso anterior, subimos y descomprimimos el archivo .zip de WordPress que habíamos descargado, también renombramos la carpeta que nos dejó el archivo descomprimido; teniendo en cuenta el nombre que le colocamos a la carpeta, vamos a ingresar desde el navegador a la ruta donde está esa carpeta.
Recuerda que la carpeta “public_html” equivale a la raíz en tu sitio web, es por eso que la ruta en el navegador es la siguiente: https://tudominio.com/pruebawp/cpanel-wordpress/ :
![]()
A continuación, debemos colocar el nombre de la base de datos, el nombre de usuario de la base datos, la contraseña y el prefijo de la tabla. Por motivos de seguridad, siempre debemos cambiar el prefijo de la tabla. El servidor de la base de datos lo dejamos por defecto en “localhost” ya que no estamos accediendo a ningún recurso remoto.
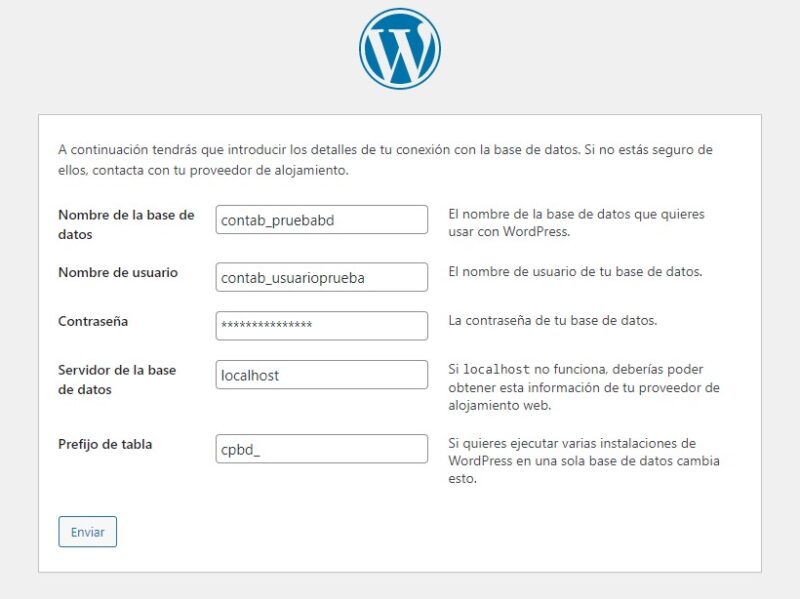
Configurado todo correctamente, damos clic en “Realizar la instalación”.
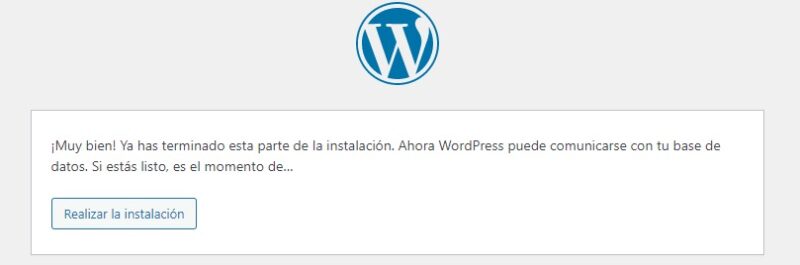
Luego, debemos configurar la información de nuestra web. Como estamos en producción, debemos colocar un correo electrónico real y una contraseña y usuario fuerte.
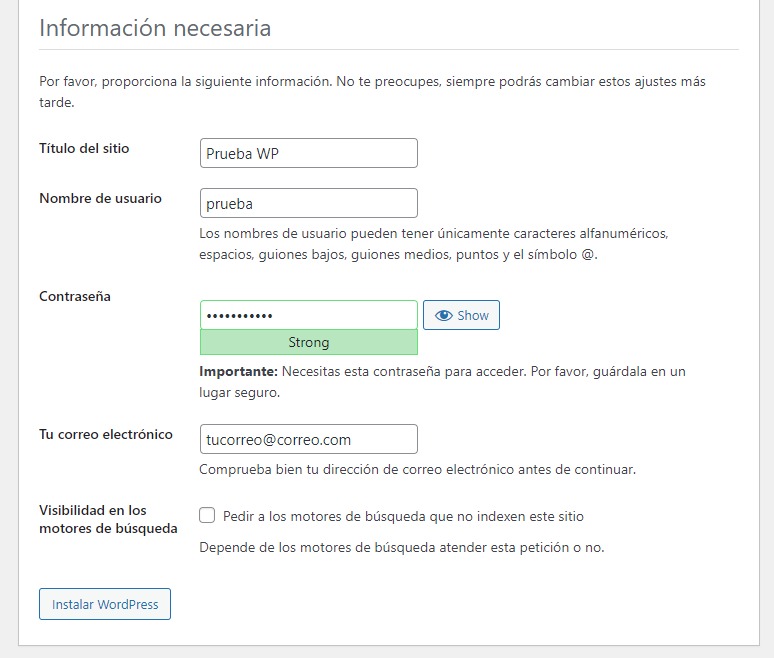
Terminamos de configurar todo y esperamos el mensaje de confirmación:
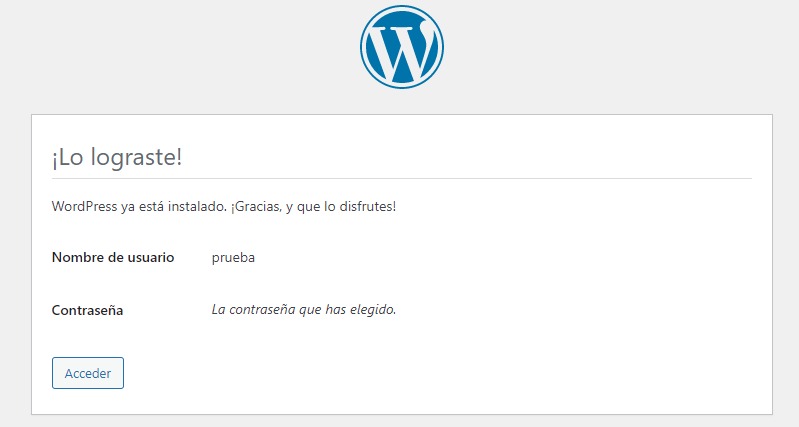
6. Acceder al panel de WordPress
Si hemos realizado todos los pasos anteriores de manera correcta, ya podremos iniciar sesión en nuestro panel de WordPress, la ruta para ingresar al panel es la siguiente: https://tudominio.com/tuproyectowp/wp-admin
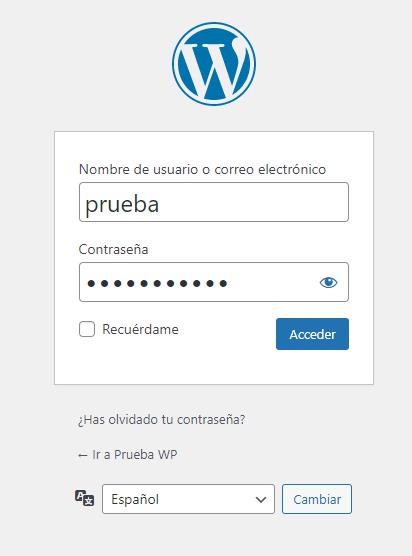
Ahora ya tenemos WordPress correctamente instalado y configurado de manera manual en CPanel:
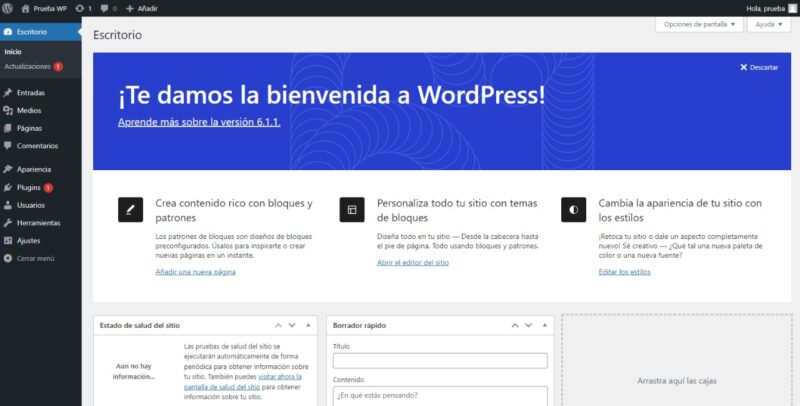
Conclusión
Quizá ya te diste cuenta a lo largo del tutorial, pero gracias a CPanel ahora podrás crear cuentas de correo electrónico con tu propio dominio y estará disponible en la mayoría de los planes de alojamiento compartido. Antes de instalar esta herramienta, recuerde que puede contratar un plan de alojamiento que lo incluya o comprar una licencia y administrar tu propia página web en WordPress.